컴퓨터 화면 녹화 및 캡처 방법과 단축키에 대해서 포스팅하도록 하겠습니다. 윈도우에서는 자체적으로 화면 녹화를 할 수 있는 프로그램을 제공 중인데요. 별도의 프로그램 없이 간편하게 화면을 녹화하고 캡처할 수 있으니 아래 내용에서 확인하시기를 바랍니다.
컴퓨터 화면 녹화 설정 방법
1. 윈도우의 설정을 들어갑니다. 바탕화면 시작 버튼 옆 검색창에 설정을 검색하시거나 윈도우키 +i를 눌러줍니다.

2. 홈 화면에서 Xbox가 있는 경우 해당 아이콘을 선택해 주시고 앱이 보이지 않는다면 좌측 상단 검색창에 game bar라고 검색합니다.
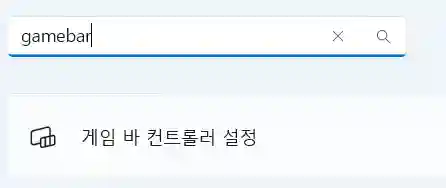
3. 게임 바 컨트롤러 설정을 누른 후 컨트롤러가 게임 바를 열 수 있도록 허용에 체크합니다.

4. 단축키를 눌러 실행합니다. 단축키는 윈도우버튼 + G 입니다.
5. 위의 방법대로 진행되지 않을 경우 캡처 설정을 검색창에 검색합니다. (설정 내 검색창입니다.)
6. 가장 위의 메뉴 중 발생 상황 녹화의 단추를 ON으로 바꿔줍니다.

7. 실행하면 완료됩니다.
윈도우 10 이상부터는 자체적으로 XBOX 컨트롤러를 통해 화면녹화를 진행할 수 있습니다. 또한 옵션에 따라 오디오까지 포함하여 촬영을 진행할 수 있으니 별도의 프로그램을 설치하고 싶지 않을 경우 위의 방법대로 사용해 보시기 바랍니다. 윈도우를 사용하다 보면 마이크로소프트 비주얼 에러가 가끔 발생하게 되는데요. 해당 에러를 해결하기 위해서는 프로그램을 정정해야 하는 경우가 있습니다. 관련하여 궁금하신 분들은 아래 포스팅을 참고 하시기 바랍니다.
Microsoft Visual C++ runtime Library에러 해결 방법
화면 녹화 방법 – 프로그램 사용 X
1. 윈도우로고 키 + G를 선택해서 XBOX 컨트롤러를 실행시킵니다.
2. 현재 상태의 화면 녹화 세팅이 나타납니다.
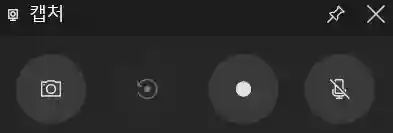
3. 3번째 버튼의 녹화 시작 버튼을 선택합니다. 녹화 시작 단축키는 윈도우로고키 + ALT + R입니다.
4. 녹화를 시작하면 우측 상단에 녹화 시간과 정지 버튼이 활성화됩니다. 녹화를 끝내시려면 정지버튼을 선택하시면 됩니다.
5. 녹화가 중지되면 다시 윈도우로고 키 +G 버튼을 눌러서 컨트롤러로 접속합니다.
6. 내 캡처 보기를 통해 녹화된 파일을 확인하시면 됩니다.
컴퓨터 화면 녹화의 경우 예전에는 별도의 프로그램을 사용해서 녹화했는데요. 요즘에는 기본적으로 윈도우에 장착되어 나오니 프로그램 설치를 원하지 않을 경우 해당 방법으로 녹화를 진행하시면 될 것 같습니다. 다만 다른 프로그램에서 지원하는 옵션과는 약간의 차이는 있을 수 있으나 저의 경우에는 별다른 차이가 없었던 것으로 기억합니다.
컴퓨터 화면 캡처 방법
1. 캡처할 화면을 선택합니다.
2. 윈도우로고키 + S 버튼을 선택합니다.
3. 캡처하고 싶은 부분을 선택해서 캡처하면 완료됩니다.
4. 파일을 저장하고 싶으시다면 그림판 앱을 실행시킨 후 Ctrl+V (붙여넣기)를 통해 저장하면 캡처가 완료됩니다.
지금까지 컴퓨터 화면 녹화 방법과 캡쳐하는 방법에 대한 포스팅이었습니다.
함께 보면 좋은 글