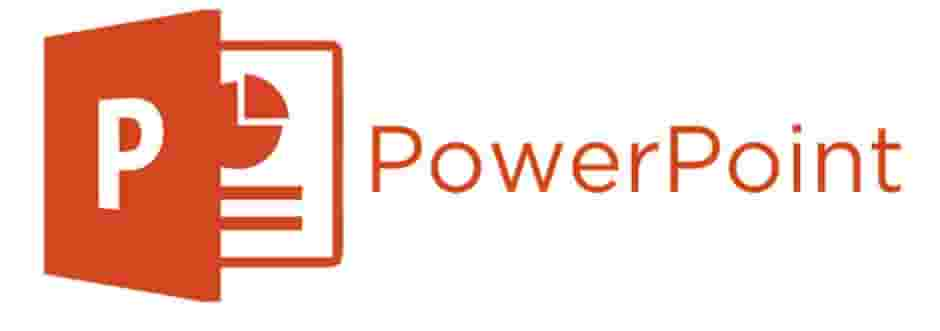많은 분들이 PPT 파워포인트를 사용하는 일이 무척이나 많습니다. 집에서 열심히 작업한 결과물이 다른 PC에서 이용했을 때 열리지 않는다면 정말 난감한 상황이 오겠죠, 오늘은 파워포인트에서 글꼴을 포함하여 저장하는 방법에 대해 포스팅하겠습니다.
파워포인트 글꼴 포함하여 저장하는 방법
1.파워포인트 작업이 끝난 후 아래의 그림과 같이 파일- 좌측 하단에 옵션을 클릭합니다. 간혹가다 모니터 크기가 맞지 않아서 옵션 창이 보이지 않을 경우에는 더보기를 클릭해서 옵션으로 들어가 주시면 되겠습니다.
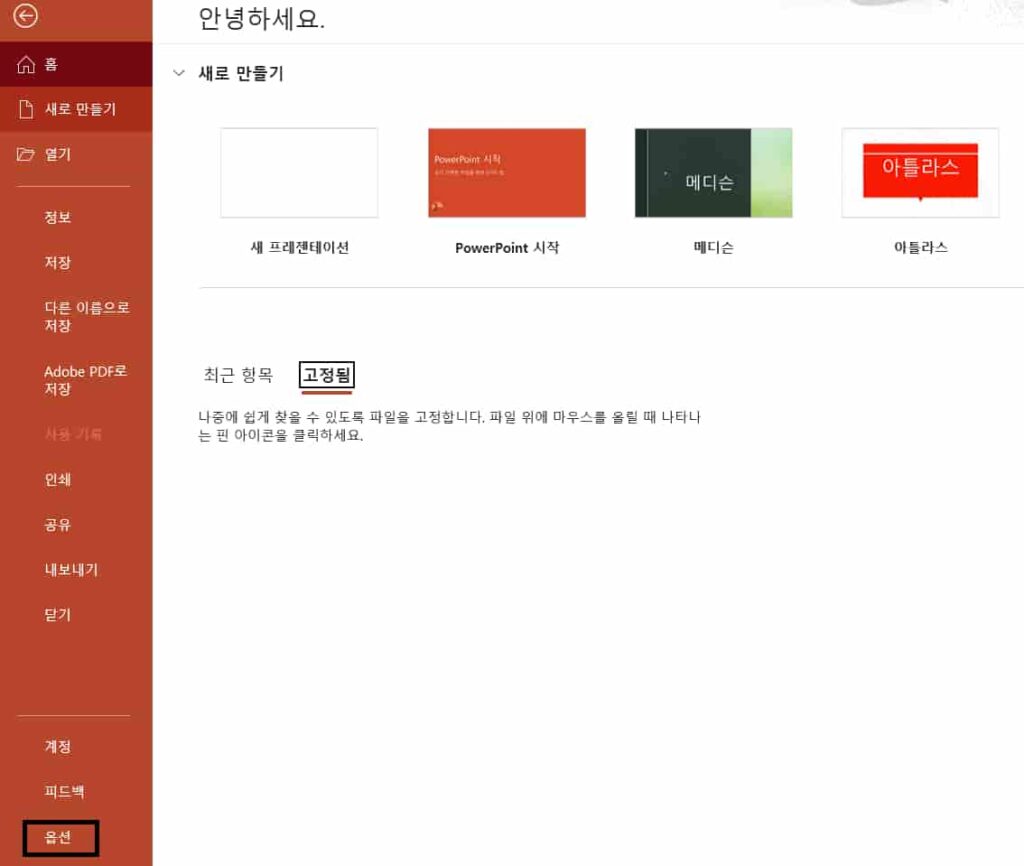
2.옵션을 클릭하면 다음과 같은 창이 나옵니다. 왼쪽 메뉴에 보시면 저장이라는 메뉴가 있습니다. 저장을 클릭합니다.
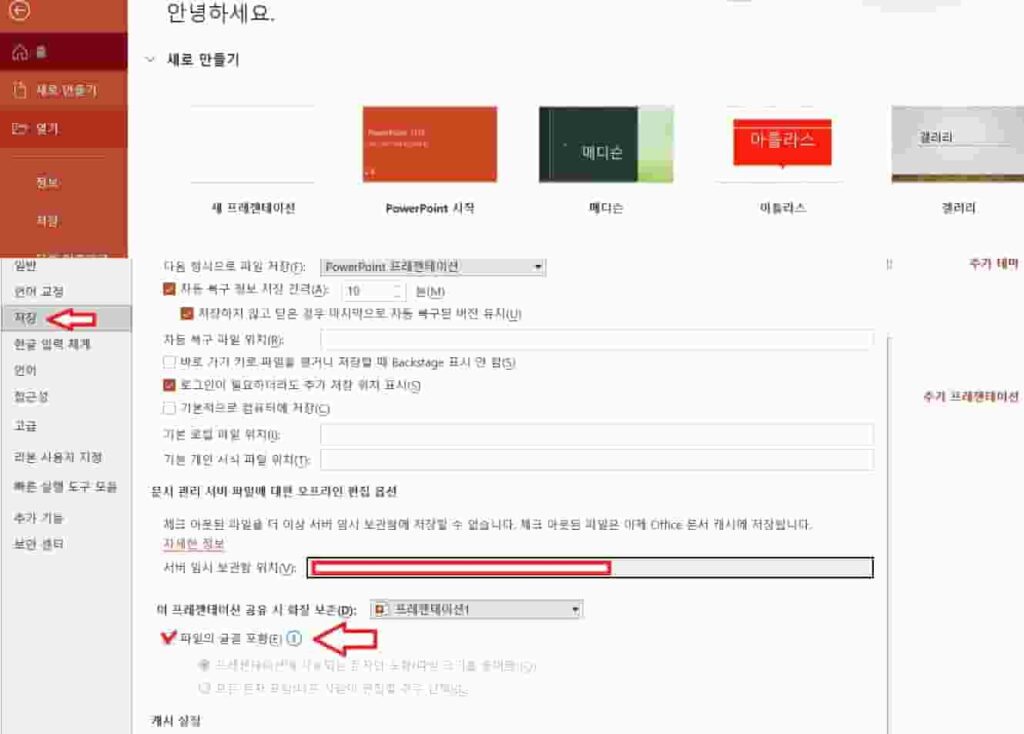
3. 가장 아래에 보시면 파일의 글꼴을 포함이라는 체크박스가 있습니다. 그곳을 체크한 후 아래에 두가지 옵션이 있습니다.
- 프레젠테이션에 사용되는 문자만 포함(파일의 크기를 줄여줌)
- 모든 문자 포함( 다른 사람이 편집 할 경우 선택)
첫 번째의 경우에는 PPT 파일이 편집이 불가하며 말 그대로 그냥 텍스트를 보는 용도로 사용 할 경우 입니다.
두번째의 경우 편집도 가능하고 다른 PC에서 파일을 열었을 때 글꼴이 깨지지 않고 나타납니다. 두번째 체크박스에 클릭 후 저장하기를 누릅니다.
파워포인트 글꼴 저장오류 해결 방법
파워포인트를 사용하다 보면 가끔씩 본인이 사용하던 PC 외에 다른 곳에서 파일을 열어야 할 때가 있습니다. 또는 저장시 다음과 같은 오류가 나올 때가 있습니다.
프레젠테이션에 저장할 수 없는 글꼴이 있습니다. 라는 창이 나타납니다. 이 경우 해결하는 방법에 대해 알려드리겠습니다.
1. 파워포인트 전체 글꼴 바꾸기
보통 이러한 오류가 나올 때는 현재 특정한 글꼴이 사용하시는 PC에 없기 때문에 일어나는 현상입니다. 아래 그림을 참고해서 간단하게 해결하시길 바랍니다. 파워포인트 실행 시 우측 상단 도형 서식 옆을 확인해주세요. 찾기 아래에 바꾸기 옆 화살표를 클릭하시면 글꼴 바꾸기라는 창이 나옵니다. 이 창을 클릭해주세요
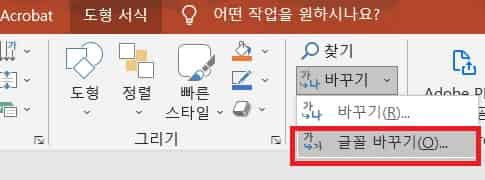
2. 바꾸고 싶은 글꼴 선택하기
글꼴 바꾸기를 클릭하시면 다음과 같은 화면이 나옵니다. 이 화면에서 꼭 현재 글꼴을 확인하시고 일치시켜주시길 바랍니다. 처음 눌렀을 경우에는 보통 기본 글씨체인 Arial로 고정이 되어 있습니다. 현재 사용했던 글꼴이 어떤 것인지 꼭 확인하시고 아래의 현재 글꼴과 일치시켜주시길 바랍니다. 그리고나서 새 글꼴에 바꾸고 싶은 글꼴을 선택 하신 후 바꾸기를 클릭하면 오류가 해결이 됩니다.

이상으로 파워포인트 글꼴깨짐, 저장오류 및 글꼴 포함하여 저장하는 방법이었습니다. 많은 도움이 되길 바랍니다.
함께보면 좋은 글