엑셀 순환 참조 찾기 및 오류 해결 방법에 대해 포스팅하겠습니다. 엑셀을 사용하다 보면 순환 참조라는 옵션을 사용하게 되는데 자주 발생하는 오류 중 하나입니다. 아래 방법대로 진행 하고 오류를 해결하시기를 바랍니다.
엑셀 순환참조 오류 찾기
1. 엑셀 순환 참조 오류가 나는 페이지를 실행합니다. 저의 경우 예시를 들어 설명하도록 하겠습니다. 수식을 입력하면 다음과 같은 오류상태 창이 나타납니다.
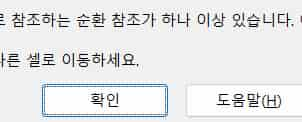
2. 순환 참조 오류가 발생한 원인은 해당 수식 범위에 현재 입력을 해야 하는 범위가 포함되어 있을 때 나타납니다.
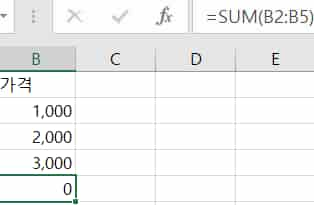
3. 눈으로 확인 할 수 있는 경우 범위 조정만 해주면 순환 참조 오류는 해결되나 찾지 못하는 경우 엑셀 좌측 하단의 순환 참조 오류가 발생한 셀의 위치를 확인합니다.
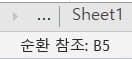
4. 해당 셀을 선택 후 엑셀 상단 메뉴 탭 중 수식을 선택합니다.

5. 수식 우측에 오류검사 – 순환참조 해당 셀을 선택합니다.
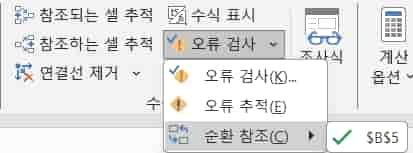
위의 방법으로 해당 셀의 오류를 확인하시기를 바랍니다. 순환 참조의 오류는 다시 한번 말씀드리지만 해당영역에 입력 셀이 포함된 경우를 의미합니다. 오류검사를 통해 엑셀의 오류를 확인할 수 있습니다.
엑셀 순환참조 오류 해결방법
위의 방법으로 순환 참조의 원인을 해결했다면 해결 방법은 간단합니다. 어떤 셀에서 오류와 수식이 발생한 것인지 충분히 알기 때문에 수식을 고쳐주면 오류는 사라집니다. 저의 경우를 예로 들어보겠습니다.
아래 엑셀 화면에서 저는 B5에 결괏값을 입력하려고 했습니다. 현재 SUM 함수를 사용해서 범위 지정을 했는데요. 입력창이 B5이기 때문에 해당 셀에 범위를 B2:B5로 잡으면 순환 참조 오류가 발생합니다. 이 경우 범위를 B2:B4로 수정해 주시면 오류는 해결됩니다.
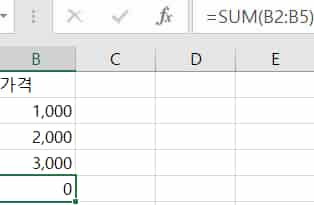
결괏값을 보시면 SUM 함수와 범위 지정을 통해 알맞은 결과가 나타나는 것을 볼 수 있습니다. 함수에 대해서는 오류가 발생할 때 원인을 모르는 경우가 많기 때문에 위의 오류 찾기와 순환 참조 오류 찾는 방법을 통해서 해결하시기를 바랍니다.
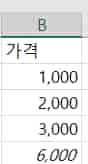
지금까지 엑셀 순환 참조 오류 찾는 방법과 해결 방법에 대한 포스팅이었습니다.
함께 보면 좋은 글