PDF 파일 무료 합치기 방법에 대해 포스팅하겠습니다. 그러나 각각의 문서들을 병합하고 싶을 때 어떻게 해야 하는지 잘 모르시는 부분이 있을 텐데요, 오늘은 PDF 파일을 무료로 합치는 방법과 파일 변환 및 병합하는 방법을 포스팅하겠습니다.

PDF파일 합치는 방법
PDF 파일 두 페이지 이상을 합칠 수 있으며 웹상에서도 가능합니다. 하지만 웹에서 파일 합치는 것의 단점은 바로 하루에 제한 수량이 있다는 것입니다. 그래서 제가 사용하는 무료 프로그램을 추천하고자 합니다. 한번 깔아두면 여러모로 유용하니 한번 설치해 보시길 추천해 드립니다.
———–1. 먼저 EzPDF Editor 3.0을 다운로드하시길 바랍니다. 업무시에 정말 효과적인 프로그램이라고 생각됩니다. 원하는 만큼 원하는 페이지만 따로 편집, 병합, 싸인 등 어도비 PDF Reader 에서 사용 가능 한 기능들을 무료로 사용하실 수 있습니다.

2. 파일을 다운로드 후에 EzPDF 에디터를 실행합니다.
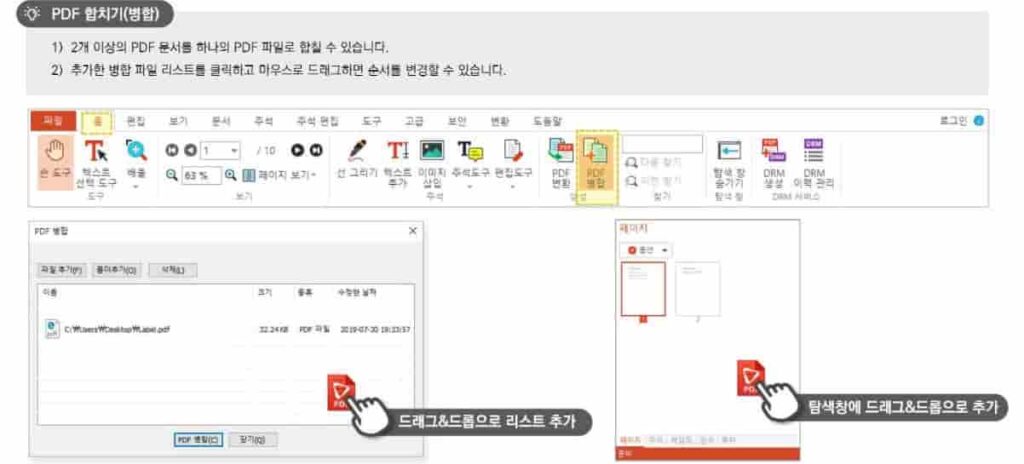
3. 좌측상단에 홈을 누르시고 우측에 PDF 병합을 클릭합니다. PDF 병합이라는 화면이 나오고 파일추가 또는 폴더를 추가하여 병합하고자 하는 파일을 클릭합니다. 다른 방법으로는 탐색창에 드래그&드롭으로 추가하실 수 있습니다.
4. 병합을 클릭하시면 좌측 에디터에 다음과 같은 파일이 병합된 것을 볼 수 있습니다. 이제 다른 이름으로 파일을 저장하시면 병합완료입니다. PDF 파일의 순서 또한 변경 가능하니 참고하시길 바랍니다.
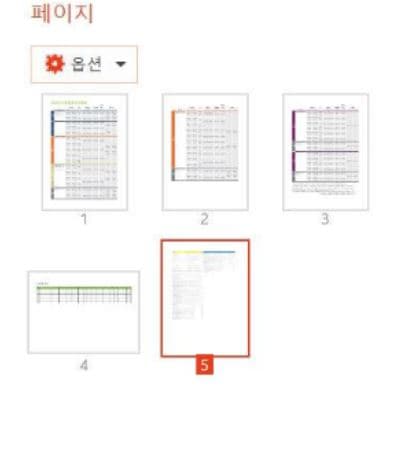
다른 확장자 파일 PDF 파일 무료 변환 방법
1. 한글(.hwp) 문서, 파워포인트(. ppt/pptx), 엑셀(. xml), 워드(docx.), 텍스트(. txt), HTML 포맷의 파일을 PDF로 변환할 수 있습니다.
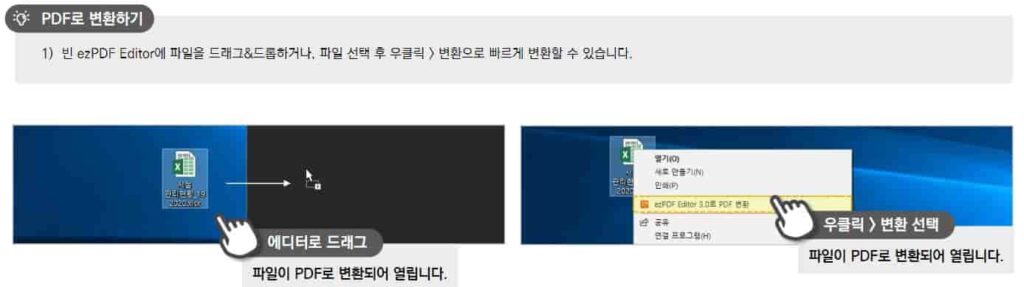
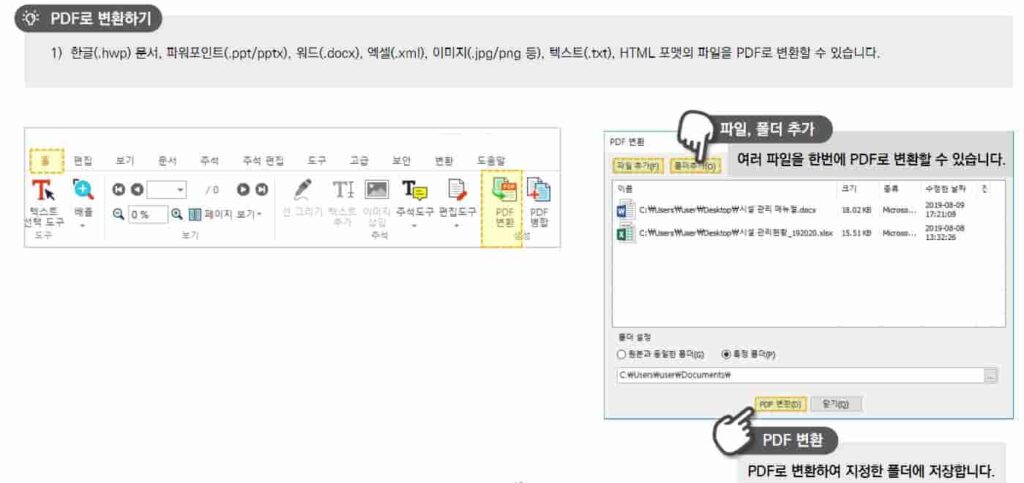
2. 파일 버튼을 누르시면 파일변환을 할 수 있는 목록이 나타납니다. 이를 통해 원하시는 문서로 변환하시길 바랍니다.
3. 변환할 파일을 에디터로 쉽게 드래그해서 변환하고 싶은 확장자를 선택합니다.
4. 또는 변환할 파일을 우클릭하여 ezPDF로 변환을 클릭합니다. 클릭하면 변환이 가능한 확장자들이 나열되고 확인한 후 PDF 변환을 클릭합니다.
5. 이미지와 HTML 변환 시 임의 폴더가 생성되어 폴더 안에 파일이 저장됩니다.
6. 페이지를 개별적으로 변환하고 싶으실 때는 페이지 설정에서 변환을 시작할 페이지와 끝 페이지를 설정하셔서 작업하시길 바랍니다.
이미지 변환 설정방법
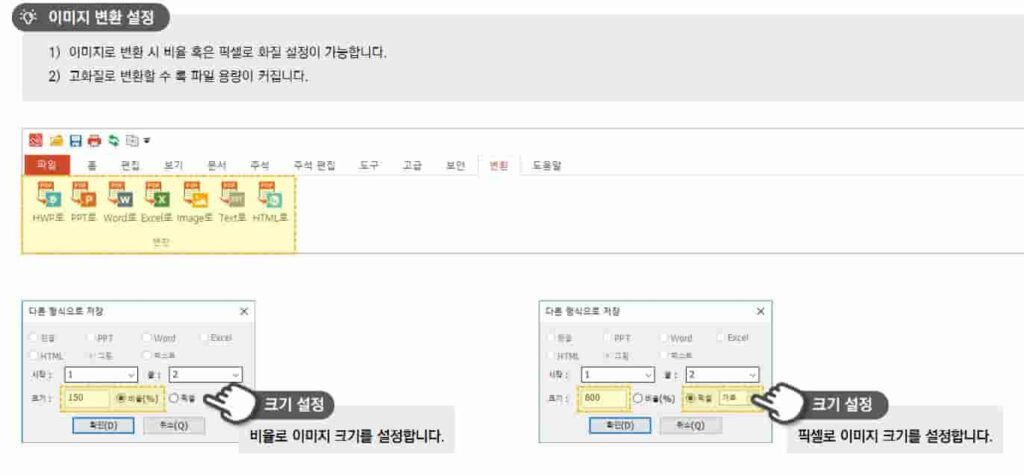
1. 이미지로 변환 시 비율 혹은 픽셀로 화질 설정이 가능합니다.
2. 고화질로 변환할수록 파일 용량이 커집니다.
이상으로 PDF 파일 합치기, 변환, 두페이지 합치기, pdf to 다른 확장자 저장 방법에 대해서 포스팅을 마칩니다. 많은 도움이 되길 바랍니다.
함께 보면 좋은 글